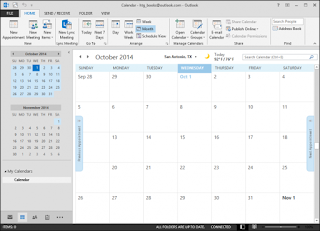10 common myths about hiring a virtual assistant by Alyssa.
1. It’s expensive – I can’t afford a virtual assistant. Hiring help does not have to be expensive. Yes, you can find VAs who charge $50 or more per hour, but this is typically for detailed projects needing more skills and experience. At the other end of the spectrum, you can hire workers overseas for around $2.50/hour. The nice thing about contracting with a VA is that you know the costs upfront – you don’t have any additional expenses beyond their hourly rate of pay.
2. You have to hire someone full time. You can hire a VA for as little as a 1 hour project or full time every week of the year – it is up to you and the needs of your business. Most VAs can work on a per-project or hourly basis and understand that you may not need them a set number of hours each week from the beginning. Start with a simple one time project or just a few hours per week if you’re just dipping your toes into outsourcing. You can increase the hours and number of projects you hand over to your VA as you become more comfortable.
3. You have to offer benefits. In reality, a VA is an independent contractor, responsible for his/her own insurance, taxes, retirement, etc. You are not obligated to offer any benefits to your VA, unless you’d like to, of course.
4. My virtual assistant needs to work in my office/workshop alongside me. VAs are, by nature, virtual. This means they don’t show up every day at 8 am ready to work in your office. They may work from their own home, a coffee shop, or from a beach in Bali – wherever they can get internet access. The beauty of cloud technology is that information can be shared and projects completed even if team members are thousands of miles and multiple time zones apart.
5. I’m a solopreneur – my business is too small to justify hiring a virtual assistant. Businesses of any size can benefit from hiring help, even at just a few hours per week. You don’t have to be (or have the hiring budget of) a major corporate giant to hire an assistant.
6. A virtual assistant will take more time away from my work, since I have to supervise him/her all the time. In the beginning, you will need to make the time to be available to your VA to train him/her in how your business operates, and how to compete the tasks you’re delegating. But a quality VA can quickly pick up on your teachings and require very little hand holding or supervision. You’ll need to regularly communicate with your VA, but if you’ve hired a quality worker, you won’t need to constantly be checking in with him/her or worrying that your tasks aren’t getting done.
7. The help I need (fill in the blank) is too advanced for a virtual assistant. Virtual assistants often get pigeon holed, with potential clients thinking they can ‘only’ complete simple, mundane tasks. This is far from the truth. I’ve worked with some VAs who are extremely skilled in coding, accounting, design work, research and writing, event planning and social media management.
8. I’m horrible at delegating, so hiring a virtual assistant wold be pointless. This is exactly why you need a VA. Practice delegation by handing off small tasks to start with. This will strengthen your delegation skills while demonstrating how much easier your business and life can be by getting some tasks off of your plate. Start slowly, and I’m sure that you’ll soon be delegating more and more work to your VA!
9. I can’t trust a virtual assistant with the confidential information in my business. Just as you wouldn’t hand the password to your bank account to a brand new employee on their first day, you want to establish trust with your VA before sharing confidential information. Ask a potential VA for references from other clients where they’ve had to deal with confidential information. Then ask the other client how the VA has handled that responsibility. You can also require your VA to sign a Non-Disclosure Agreement and contract as another layer of protection. Most VAs can also get bonded. As with anyone, use your best judgement, go slow and build trust before allowing access to confidential information in your business.
10. A virtual assistant can’t really help with my handcrafted business. This is one of the biggest misconceptions – a virtual assistant can help with ANY type of business, and many VAs can assist with personal tasks as well. In fact, I’ve created ashort report with 108 personal and business tasks you can outsource. It can really open your eyes to the possibilities of working with a VA and how much help you can receive while still retaining the handmade aspect of your business.
1. It’s expensive – I can’t afford a virtual assistant. Hiring help does not have to be expensive. Yes, you can find VAs who charge $50 or more per hour, but this is typically for detailed projects needing more skills and experience. At the other end of the spectrum, you can hire workers overseas for around $2.50/hour. The nice thing about contracting with a VA is that you know the costs upfront – you don’t have any additional expenses beyond their hourly rate of pay.
2. You have to hire someone full time. You can hire a VA for as little as a 1 hour project or full time every week of the year – it is up to you and the needs of your business. Most VAs can work on a per-project or hourly basis and understand that you may not need them a set number of hours each week from the beginning. Start with a simple one time project or just a few hours per week if you’re just dipping your toes into outsourcing. You can increase the hours and number of projects you hand over to your VA as you become more comfortable.
3. You have to offer benefits. In reality, a VA is an independent contractor, responsible for his/her own insurance, taxes, retirement, etc. You are not obligated to offer any benefits to your VA, unless you’d like to, of course.
4. My virtual assistant needs to work in my office/workshop alongside me. VAs are, by nature, virtual. This means they don’t show up every day at 8 am ready to work in your office. They may work from their own home, a coffee shop, or from a beach in Bali – wherever they can get internet access. The beauty of cloud technology is that information can be shared and projects completed even if team members are thousands of miles and multiple time zones apart.
5. I’m a solopreneur – my business is too small to justify hiring a virtual assistant. Businesses of any size can benefit from hiring help, even at just a few hours per week. You don’t have to be (or have the hiring budget of) a major corporate giant to hire an assistant.
6. A virtual assistant will take more time away from my work, since I have to supervise him/her all the time. In the beginning, you will need to make the time to be available to your VA to train him/her in how your business operates, and how to compete the tasks you’re delegating. But a quality VA can quickly pick up on your teachings and require very little hand holding or supervision. You’ll need to regularly communicate with your VA, but if you’ve hired a quality worker, you won’t need to constantly be checking in with him/her or worrying that your tasks aren’t getting done.
7. The help I need (fill in the blank) is too advanced for a virtual assistant. Virtual assistants often get pigeon holed, with potential clients thinking they can ‘only’ complete simple, mundane tasks. This is far from the truth. I’ve worked with some VAs who are extremely skilled in coding, accounting, design work, research and writing, event planning and social media management.
8. I’m horrible at delegating, so hiring a virtual assistant wold be pointless. This is exactly why you need a VA. Practice delegation by handing off small tasks to start with. This will strengthen your delegation skills while demonstrating how much easier your business and life can be by getting some tasks off of your plate. Start slowly, and I’m sure that you’ll soon be delegating more and more work to your VA!
9. I can’t trust a virtual assistant with the confidential information in my business. Just as you wouldn’t hand the password to your bank account to a brand new employee on their first day, you want to establish trust with your VA before sharing confidential information. Ask a potential VA for references from other clients where they’ve had to deal with confidential information. Then ask the other client how the VA has handled that responsibility. You can also require your VA to sign a Non-Disclosure Agreement and contract as another layer of protection. Most VAs can also get bonded. As with anyone, use your best judgement, go slow and build trust before allowing access to confidential information in your business.
10. A virtual assistant can’t really help with my handcrafted business. This is one of the biggest misconceptions – a virtual assistant can help with ANY type of business, and many VAs can assist with personal tasks as well. In fact, I’ve created ashort report with 108 personal and business tasks you can outsource. It can really open your eyes to the possibilities of working with a VA and how much help you can receive while still retaining the handmade aspect of your business.